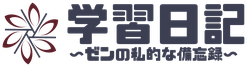第 3 回のテーマは「サーバーとドメインの設定、ブログの開設」です。
ここからやっと、具体的なブログの作成に入っていきます。
自分のブログが完成するまでには、まだまだ先は長いのですが、どんなブログを作るにしても、まず「第一歩」となるのがこの作業です。
目次
レンタルサーバーを契約しよう
サーバーとは「ブログの置き場所」と考えて頂ければ良いと思います。
つまりレンタルサーバー契約とは「ブログの置き場所を借りること」です。イメージは土地を借りる感じです。
エックスサーバーに登録
- 低価格で高品質
- セキュリティが高い
- 安定性と信頼性が高い
- 実績があり老舗である
- サポートが手厚い
以上のような声が多く、評判が良かったのでエックスサーバーと契約しました。
エックスサーバー公式サイトから「お申し込み」→「お申し込みフォーム」→「新規お申し込み」で入力していきます。
サーバー ID(初期ドメイン) : エックスサーバーの ID になるもの(自由に決めて OK )ブログの URL にはなりません。
プラン : 機能的な違いはなく、容量や転送量の違いなのですが「 X10 」で十分です。毎月アクセス数が 50 万PVを超えるようなったら、上位プランを検討しましょう。
以上と、個人情報を入力したら申し込みは完了です。
すると「エックスサーバーからメール」が届いているはずです。このメールは非常に重要なメールなので大切に保管しておいた方が良いです。
自分はメール自体を印刷して保管しています。
メールにある「ユーザーアカウント情報」と「サーバーアカウント情報」は、この先ずっと必要になります。
エックスサーバーは「Xserverアカウント」や「サーバーパネル」など、各カテゴリーに分かれていて、それぞれに必要なログイン情報が違います。
「ユーザーアカウント情報」は「Xserverアカウント」に必要な情報で、「サーバーアカウント情報」は「サーバーパネル」に必要な情報です。
料金の支払いを済ませよう
登録から 10 日間は「無料お試し期間」なので、支払いを済ませていないと、10 日後にサーバーが使えなくなってしまいます。
「ログイン」から「Xserverアカウント」にログインします。先ほどのメールにある「ユーザーアカウント情報」を使い行います。
左のメニュー「決済関連」の「料金のお支払い」に行きます。「お支払い伝票の発行」の「サーバー」にある「更新期間」を選び「お支払い方法を選択する」を押します。
ちなみに自分の「更新期間」は、料金の安さと帳簿入力のしやすさで「 12 ヶ月」とし、支払い方法は事業用クレジットカードにしました。
初回契約時のみ、初期設定費用として+3000円掛かります。
独自ドメインを取得しよう
独自ドメインの取得とは「インターネット上に、完全に独立した、自分だけの住所を持つこと」です。このブログなら「 zen-gaku.jp 」です。
いわゆる URL(ホームページアドレス)のことです。世界に 1 つだけなので、当然同じものは作れません。一度作ったら変更もできません。
そしてドメイン契約が続く限り、半永久的に使えます。独自ドメインを持っておくと、サーバーを変更したとしても、そのまま使えます。
独自ドメインを取得できる会社は色々あるのですが、基本的にどこでも良いと思います。
自分は最初、一般的に見慣れたドメインが良いということで「 .com 」で作ろうと思ったのですが、すでに海外の方に使われていました。
そこで「 .jp 」に決めたのですが「 .jp 」には「 Whois情報公開」のハードルがありました。
Whois情報公開について
Whois情報公開とは、IP アドレスやドメイン名の登録者(自分)の情報をインターネット上で公開し、誰でも見られるようにすることです。
つまり自分の氏名 住所 電話番号 メールアドレスなどの個人情報を公開することになるのです。
企業のサイトであれば、企業情報の公開になるので問題ないでしょうが、個人のサイトで個人情報の公開は致命的ですよね。
そこで出てくるのが「 Whois情報の代理公開」です。
Whois情報の代理公開について
「 Whois情報の代理公開」とは個人の Whois情報の代わりに、契約したドメイン登録会社の情報を公開してくれることです。
「 Whois情報公開代行サービス」と呼ばれます。ドメインの取得はどこでも構わないですが、取得時には必ずこのサービスに申し込みましょう。
ただ、自分は「 .jp 」なので少し特殊でした。jp ドメインは管理しているところが他とは違い、日本に住所がある人しか持てないという条件もあります。
そして「 .jp 」で「 Whois情報の代理公開」をしてくれるドメイン登録会社は限られていました。
スタードメインがあって良かった
- 「 .jp 」でも Whois情報の代理公開をしてくれる
- Whois情報の代理公開が「無料」である
- ネットオウル社(運営会社)が公認レジストラであり信頼性が高い
- 信頼のエックスサーバー社の関連会社
- 「 .jp 」の料金が他社と比べ安価
以上のような理由から、スタードメインでドメイン取得することに決めました。
「取得したいドメイン」を決めて、空いているか(使えるか)を検索します。検索結果で「○ 取得する」となっているものをクリックして「新規会員登録」に行きます。
メールアドレスを入力し「認証 ID を取得」を押すと「確認メール」が届くので、そこにある「認証 ID 」を新規会員登録ページに記入し「登録フォーム」へ移動します。
会員登録が終わったら「会員ページ」左のメニューの「契約管理」→「決済情報」→「登録情報」から「決済登録情報」を入力します。
あとは購入画面で記入します。「レジストラ選択」は JP ドメインなので「 JPRS 」固定でした。「契約年数は 1 年」で「お支払い方法はクレジットカード」です。
会員ページ左メニュー「スタードメイン管理」→「新規取得」からでも購入手続きができます。「管理ドメイン一覧」で契約中のドメインを確認できます。
自分の Whois情報がどうなっているのかは「管理ドメイン一覧」で対象の「ドメイン管理ツール」を押し「登録者情報変更」を押すと確認ができます。
ここが「ネットオウル株式会社の情報」になっていれば大丈夫です。
サーバーとドメインを結びつける
「レンタルサーバー」と「独自ドメイン」を結びつける作業に入っていきます。
「土地」と「住所」をリンクさせ、結びつける作業ですね。サーバー側とドメイン側の相互で設定が必要です。
スタードメインのネームサーバーを変更する
スタードメインにログインしてメニュー「スタードメイン管理」→「管理ドメイン一覧」で対象の「ドメイン管理ツール」を押し「ネームサーバーの確認・変更」を押します。
ここの「ネームサーバー 1~5 」を先ほどの「エックスサーバーからのメール」に書いてある「ネームサーバー 1~5 」に書き換えます。
| ネームサーバー 1 | ns1.xserver.jp |
| ネームサーバー 2 | ns2.xserver.jp |
| ネームサーバー 3 | ns3.xserver.jp |
| ネームサーバー 4 | ns4.xserver.jp |
| ネームサーバー 5 | ns5.xserver.jp |
以上のように書き換えたら「確認画面」を押します。
エックスサーバーにドメインを追加する
エックスサーバーの「サーバーパネル」にログインします。(メール記載のサーバー ID とサーバーパスワードを使います)
メニュー「ドメイン」から「ドメイン設定」を選び、「ドメイン設定追加」タブを押します。
ドメイン名に先ほど取得した「独自ドメイン」を入力し、「無料独自SSLを利用する」と「 X アクセラレータを有効にする」にチェックして「確認画面へ進む」をクリック。
設定完了画面が表示されなかったり、エラー等が発生した場合は、まだネームサーバーの変更が反映されていない可能性があります。
変更が反映されるまで、数分〜 1 時間、場合によっては 1 〜 2 日掛かることもあるみたいです。
WordPressをサーバーにインストール
「土地」と「住所」が決まったら、後はそこに「家」を建てましょう。
自己所有の家(ブログ)を持ちたいなら「 WordPress 」がオススメです。
本来 Web サイトを作るには、プログラミング的な知識( HTML や CSS など)が必要なのですが、WordPress を使えば知識がない人でも作れると言われています。
このようなツールを CMS(コンテンツ管理システム) と呼びます。WordPress は日本でも世界でもシェア No.1 の CMS です。
デザインやカスタマイズの自由度も高いですし、しかも無料で使えます。
インストール手順
エックスサーバーの「サーバーパネル」メニューの「 WordPress 」の「簡単インストール」に行き「 WordPress インストール」タブを押します。
「ユーザー名」はログイン ID になるのですが、これは後で変えることが出来ないので慎重に決めましょう。
「キャッシュの自動削除は ON 」と「自動でデータベースを生成する」となっていると思うので、そのままで OK です。
入力したら「確認画面へ進む」から「インストール」に行きます。そしてインストールの完了時に表示される、以下の情報は必ずメモしておきましょう。
- WordPress管理ページへのログインURL
- ID
- PASSWORD
- MySQLデータベース
- MySQLユーザ
- MySQL接続パスワード
メモしたら「 WordPress 管理ページへのログイン URL 」をクリックして、 WordPress にログインしてみましょう。
このログインページは「ブックマーク(お気に入り登録)」を推奨します。先ほどメモした「 ID 」と「パスワード」を使ってログインができます。
すると「ダッシュボード」と表示された「 WordPress の管理ページ」が表示されます。ここから全てが始まり、生まれていく大切な場所です。
サーバー代とドメイン代の仕訳
「サーバー代」と「ドメイン代」を支払ったので、ここで仕訳を行います。
「マネーフォワード クラウド確定申告」のサイトにログインすると、登録していたクレジットカードで支払った分が「未仕訳」になっています。
未仕訳をクリックして、サーバー代もドメイン代も借方は「通信費」貸方は「未払金」とします。補助科目は「ライフカード」と入っていました。
概要は各々「エックスサーバー」「ネットオウル ドメイン代」としています。
あとがき
今回はやっと、具体的なブログ作成手順の第一歩である、「サーバーとドメインと WordPress 」を導入しました。
まだまだブログがちゃんとした形になるには、様々な作業が必要ですが、その為の「土台づくり」が完了しました。
一応これで、インターネットの世界に「発信者として誕生」したことになります。
これから細かい作業が色々続くのですが、できるだけ参考になるよう、丁寧に書いていきたいと思います。
最後までお読み頂きまして、誠にありがとうございました。