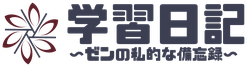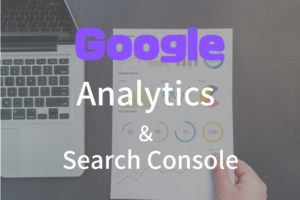第 7 回のテーマは「当ブログにインストールした WordPress のプラグイン紹介」です。
プラグインとは WordPress に新しい機能を追加するためのプログラム(データ)です。
プラグインを入れることにより、WordPress で様々な事が出来るようになります。
ここで紹介するもの以外のプラグインは、必要に応じてその都度、各記事で紹介しています。
以下の設定等は、あくまでも自分の設定なので、参考程度にご覧ください。
目次
プラグイン導入の注意点
非常に便利なプラグインなのですが、いくつか注意点があります。
WordPress は無料であり、オープンソース(プログラムの中身を公開しており、誰もが自由に改良や機能追加ができるもの)なので、何かあっても全ては自己責任となります。
当然プラグインも誰もが自由に作れるので、その使用による何らかの影響も自己責任です。
なのでプラグインをインストールする前には、バックアップが推奨されているわけです。
プラグインが原因で WordPress に不具合が起きる場合は、
- そのプラグイン自身に問題がある
- 入れているプラグイン同士の相性
- 使用しているテーマとの相性
以上のような事が考えられます。プラグインが原因なら、そのプラグインを「停止or削除」すれば直るはずです。
またプラグインは多過ぎると、サーバーへの負荷が大きくなりサイトが重くなります。
そしてプラグインからウイルスなどが入ってくる危険性もあるため、サイトの脆弱性も増してしまいます。
プラグインの数は「 20 以下」が良いとも言われています。単純に数が多いと問題のあるプラグインの特定が困難になることは確かです。
この辺りは様々な意見があります。多い人は 100 個以上入れている人もいますが、初心者の人は少ない方が良いと思います。
プラグインの安全性を判断する目安としては、
- アップデート(更新)がされているか
- 評価が高い(星の数が多い)
- 有効インストールの数が多い
- そのプラグインをネットで検索した時に解説(使用)しているサイトが多い
以上はあくまでも目安ですが、最低限チェックしておいた方が良いと思います。
WP Multibyte Patch
WordPress はアメリカで開発されたものなので、当然英語です。
利用しているものは、日本語版の WordPress となっていますが、「英語→日本語」に変換する上で文字化けなどのエラーが起きる可能性があります。
それを防ぐためのプラグインが「 WP Multibyte Patch 」です。おそらく初めから入っていると思うので、「有効化」すれば OK です。
もし入っていなければ、WordPressメニュー「プラグイン」→「新規追加」から「 WP Multibyte Patch 」で検索して「今すぐインストール」→「有効化」です。
WebSub/PubSubHubbub
書いた記事を検索エンジンに、素早くインデックス(認識)してもらうプラグインです。
検索エンジンは、世界中のインターネット上のページ情報を収集するために、「クローラー」と呼ばれるロボットを巡回させています。
その収集したページ情報を、検索エンジンはデータベースに記録(インデックス)しているわけです。
つまりインデックスされていなければ、検索エンジンの検索結果に表示されない事になります。
インストール手順は、メニュー「プラグイン」→「新規追加」から「 WebSub/PubSubHubbub 」と検索して「今すぐインストール」→「有効化」です。
設定は特に何もしなくても良いと思います。
EWWW Image Optimizer
ブログの画像ファイルを最適化(軽量化)できるプラグインです。ブログの表示スピードが速くなります。
画像をアップすると自動でファイルサイズを圧縮してくれます。すでにアップしてある画像も一括で圧縮してくれます。
今までと同様にインストールして「有効化」します。設定は WordPressメニュー「設定」→「 EWWW Image Optimizer 」から行います。
基本的にはそのままで良いと思いますが、2 つ大事なポイントがあるのでチェックします。
「 Basic(基本設定)」タブの「 Remove Metadata(メタデータを削除) 」にチェックが入っていることを確認します。
これで画像ファイルに含まれている、不要なテキストファイル(位置情報や撮影日時といったプライバシー情報など)を削除できます。軽量化にもつながります。
「 Convert(変換設定)」タブの「コンバージョンリンクを非表示」にチェックを入れます。
これで「 jpg , png 」などファイルの種類(拡張子)が自動的に変換されてしまう(画質の低下を招く)のを防ぐ事が出来ます。
以上が終わったら、忘れずに「変更を保存」を押します。
使い方は WordPressメニュー「メディア」→「一括最適化」で「最適化されていない画像をスキャンする」を押せば OK です。
Broken Link Checker
外部サイトのリンクを貼っているページの、リンク切れ(リンク先のサイトの閉鎖やページの削除など)をチェックしてくれるプラグインです。
「有効化」までは今までと同様です。メニュー「設定」→「リンクチェッカー」で設定が出来ます。これも基本的にはそのままで良いと思いますが、自分の設定を書いておきます。
「一般」タブの「各リンクをチェック」は 240 時間( 10 日)にしています。リンク切れは頻繁に起きるものではないですし、何よりサーバーの負担を減らしたかったからです。
「一般」タブの「リンクの調整」は 3 つ全部チェックしています。
「高度な設定」タブの「リンクモニター」にある「バックグラウンドで 1 時間ごとに実行する」のチェックは外しています。サーバーの負担を減らすためです。
設定が終わったら、忘れずに「変更を保存」です。
Table of Contents Plus
記事の目次を自動生成してくれるプラグインです。
HTML サイトマップ(読者用サイトマップ)を作る機能もあるのですが、自分は目次機能しか使っていません。
「有効化」したら、メニュー「設定」→「 TOC+ 」から設定をしていきますが、基本的に「好みの問題」です。参考までに自分の設定を書いておきます。
「基本設定」タブの「表示条件」は 2 つ以上の見出し、「以下のコンテンツタイプを自動挿入」は Post(投稿ページ)と Page(固定ページ)にチェック。
「見出しテキスト」は「目次の上にタイトルを表示」にチェックを入れ、「目次」と入力しています。
「階層表示(小見出しの表示)」にチェック、「番号振り」もチェックしています。
一番下の「上級者向け」にある「見出しレベル」とは、大見出しや小見出しのレベル(階層)をどこまで表示させるかを決める事が出来ます。
終わったら忘れずに「変更を保存」。
PS Auto Sitemap
HTML サイトマップ(読者用サイトマップ、サイト全体の目次)を自動生成するプラグインです。
「有効化」したら「設定」→「 PS Auto Sitemap 」を開き、一番下の「ご利用方法」の 2 にあるコードをコピーします。
メニュー「固定ページ」→「新規追加」でタイトルに「サイトマップの名前(任意)」入力。
タイトル下の「パーマリンク」にタイトルと同じ名前を、英語かローマ字で設定。
「ビジュアル(モード)」から「テキスト(モード、HTML モード)」に切り替え、テキスト入力欄にさっきコピーしたコードを貼り付け、右にある「公開」を押します。
「固定ページ」→「固定ページ一覧」から今作ったサイトマップの「編集」を押します。
その記事編集画面の上部にある URL をクリックして表示させると、「 post=○○○(赤丸は数字)」とあるので、その「赤丸の数字」をコピーします。
「設定」→「 PS Auto Sitemap 」を開き、「サイトマップを表示する記事」にコピーした数字を貼り付け、下の「変更を保存」を押す。
先ほどの、サイトマップを作った固定ページの編集画面に行き、右にある「変更をプレビュー」を押すとサイトマップが表示されているはずです。
記事が増えると、自動的に追加されていきます。
編集方法
「設定」→「 PS Auto Sitemap 」で細かいカスタマイズが出来ます。
「〜の出力」はチェックを入れると、そのページがサイトマップに表示されるようになります。
「出力階層制限」はカテゴリーなどの子カテゴリーや子ページなどを、どの深さ(階層)まで表示させるかを決める項目です。
第 3 階層までに全記事を納めるようにすると、比較的見やすいと言われています。あまりに記事が多くて見にくいなら、第 2 階層まででも良いと思います。
「先に出力するリスト」はサイトマップで表示させる順番です。
「カテゴリーと投稿の表示」はカテゴリーと投稿を別々のページに出力するかを選べます。ページが多くなって見にくくなった時には良いと思います。
「除外記事」は表示させたくないページの URL の post=○○○(先ほどの赤丸の部分)の数字を入れます。ちなみに区切りのカンマとは「 , 」です。
「キャッシュの使用」は表示速度も速くなり、サイトへの負荷も低減するのでチェックします。
キャッシュとは「一度使ったデータを保存しておき、次に使う時に、より高速で表示できる仕組み」です。
忘れずに「変更を保存」を押します。
TinyMCE Advanced
WordPress 投稿画面の「ビジュアル(エディタ)」での編集ボタンの種類を増やすプラグインです。
編集ボタンが増える事で、「テキスト(エディタ、HTML モード)」を使う事なく、ボタン 1 つで簡単に様々な文字装飾や表の作成ができます。
「有効化」して、「設定」→「 TinyMCE Advanced 」で「 Enable the editor menu(エディターメニューを有効化する)」にチェックします。
下のボタンの中から、追加したいボタンメニューを、その上のツールバーに「ドラック&ドロップ」すると追加できます。減らしたい場合はツールバーから下のボタン群にドラック&ドロップです。
あとは基本的に「そのままorお好み」で良いと思いますが、「高度なオプション」の「段落タグの保持」はチェックを入れておくと良いと思います。
チェックを入れると、記事を「ビジュアル」で書いて「テキスト」で確認して、また「ビジュアル」に戻るという事をした時に、不要なタグが追加されてしまう不具合を防止できます。
忘れずに「変更を保存」です。
Optimize Database after Deleting Revisions
リビジョン機能により自動保存されていく記事データを一括削除できるプラグインです。
リビジョンとは「記事を過去に編集した状態に戻すこと」です。
WordPress は自動でリビジョンデータを保存するのですが、この数が多くなると WordPress の動作を遅延させたり、サーバーの容量も圧迫させ、不具合が出る可能性があります。
こまめに記事を保存する人だと、さらに膨大に溜まってしまいます。WordPress はサーバーにあるので、サーバーのデータ処理が多いほど、負荷が大きくなります。
なので、なるべく余計なデータ処理は減らしたいです。リビジョンが少なくなって整理されたら、WordPress(サイト)の高速化にもつながります。
サイトの表示が遅いと、ユーザーも離れやすくなり、グーグルからの評価も下がります。
設定方法
基本的には、そのままorお好みで良いと思いますが、いくつか自分がチェックした所を書いておきます。
「有効化」したら「設定」→「 Optimize Database 」で中程にある「 Delete revisions older than(ここで入力した日数より古いリビジョンを削除する)」は自分は手動で使うのでチェックを外し空欄です。
「 Maximum number of - most recent - revisions to keep per post/page(リビジョンを残す数)」はチェックを入れて「 3 」にしています。
「 Delete trashed items(ゴミ箱内のデータを削除)」「 Delete spammed items(スパムデータを削除)」「 Delete unused tags(未使用タグを削除)」はチェックを入れています。
「 Delete transients(キャッシュファイルの削除)」は「 DELETE EXPIRED TRANSIENTS(期限切れキャッシュファイルの削除)」にしています。
「 Delete pingbacks and trackbacks(ピンバックとトラックバックの削除)」はチェックしていません。
ピンバックとは「自サイトで他サイトのリンクを貼った時、リンク元(他サイト)に自動通知する仕組み」です。
トラックバックとは「この通知を手動で行い、記事の内容も含めて通知すること」です。
「 Clear oEmbed cache( YouTube 等の動画コンテンツ再生時に出る、oEmbed のキャッシュを削除)」はチェックしています。
「 Clear orphans(孤立したデータの削除)」「 Optimize InnoDB tables too(データベースの最適化)」「 Keep a log(最適化作業のログを確認)」はチェックしています。
「 Scheduler(自動最適化のスケジュール)」は手動で使って、なるべくサーバーの負荷を下げたいので「 NOT SCHEDULED 」です。
「 Show '1-click' link in Admin Bar( WordPress 管理画面の上部に 1 クリックで最適化を実行できるリンクが表示されます)」はチェックしています。
「 Show an icon in the Admin Menu( WordPress 管理メニューにアイコンが表示されます)」これもチェックしています。
下部の「 Save Settings 」で設定を保存。「 Go To Optimizer 」で最適化の実行です。
UpdraftPlus
ブログをバックアップして復元できるプラグインです。
「有効化」したら「設定」→「 UpdraftPlus Backups 」の「設定」タブから行います。
「ファイル(プラグイン、テーマ、画像など)のバックアップスケジュール」は「手動」です。
「この多くのスケジュールされたバックアップを保持」は「バックアップデータをいくつ取っておくか」という意味です。自分は「 2 」と少ないです。
「データベース(記事、カテゴリー、コメント、管理画面の設定など)バックアップのスケジュール」も「手動」で、「 2 」です。
「保存先を選択」は「 Dropbox 」です。Dropbox のアカウントを作って、そこにバックアップデータを保存します。
Dropbox とは「いわゆるオンラインストレージ(クラウドストレージ)のソフト」です。つまりインターネット上のデータ保管庫のこと。
「バックアップするファイル」は全てチェック、「メール」にチェックしたら「変更を保存」を押します。
「 Dropbox で認証」のリンクから UpdraftPlus と Dropbox を結びつける作業を行います。
UpdraftPlus のアイコンが表示され、「 Dropbox にログインして下さい」と出るので、「 Google でログイン」or「 Dropbox のアカウント作成」を押します。
「許可」を押し、「 Complete setup(完全なセットアップ)」を押せば、設定は完了です。
バックアップの方法
「設定」→「 UpdraftPlus Backups 」で「今すぐバックアップ」を押します。
チェックしてある項目「 Include your database in the backup(データベースのバックアップ)」「 Include your files in the backup(ファイルのバックアップ)」「このバックアップをリモートストレージに送信( Dropbox に送信)」
ちなみに「 Only allow this backup to be deleted manually 」は自動バックアップを設定していると、通常古いものから削除されますが、この項目にチェックを入れておくと、自動削除を防ぎます。
通常、上の 3 つにチェックが入っていると思います。確認したら「今すぐバックアップ」を押します。
終わると「バックアップ済み 1 」と出現し、「バックアップ日付」が表示され、右の「操作(アクション)」にある「復元」「削除」からそれぞれの実行ができます。
復元するときは「復元」を押し、全てにチェックを入れ「復元」を押します。
Google Authenticator
WordPress のログインページに「 2 段階認証 」を導入するプラグインです。利用には「 スマホやタブレット 」が必要になります。
まずスマホorタブレットに「 Google Authenticator 」アプリをインストールしておきます。
WordPress に「 Google Authenticator 」プラグインをインストールして「 有効化 」します。
WordPressメニュー「ユーザー」→「あなたのプロフィール」を開くと、真ん中あたりに「 Google Authenticator Settings 」という項目があります。
そこの「 Active 」にチェックを入れます。( これで 2 段階認証が有効になります )「 Description 」には自分の「 ブログ名 」を入れています。
この時 WordPress を閉じたり、ログアウトしないように注意して下さい。ログインしたままの状態でいて下さい。(設定が終わらないと、ログインできなくなります)
「 Secret 」に表示されている文字列をアプリの方に入力するか、右にある「 Show/Hide QR code 」を押すと表示される「 QR コード 」をアプリから読み取ります。
「 Google Authenticator 」アプリを開き、「 設定を開始 」を押すと、「 バーコードをスキャン 」と「 手動で入力 」と表示されます。
「 Secret 」で表示されていた文字列を入力する場合は「 手動で入力 」、「 QR コード 」を利用する場合は「 バーコードをスキャン 」を押します。
スマホやタブレットを複数持っている方は、全ての端末にアプリをインストールして設定をしておくと、もし 1 つの端末が壊れても別の端末を使いログインできます。
設定が完了すると、アプリで「 30 秒ごとに 6 桁の数字 」が表示されるようになります。この 6 桁の数字が、ログイン時に必要になる数字です。
WordPress の画面に戻り、忘れずに、ページの一番下にある「 プロフィールを更新 」を押します。これで設定は完了です。
ログイン時、ユーザー名とパスワードに加えて「 Google Authenticator code 」に、アプリで表示された数字を入力すればログインできます。
MathJax-LaTeX
これは「ブログに数式を表記できるようになる」プラグインです。(必要な人だけですね)
通常、ブログに数式は書けません。そもそもキーボードに数式で使う記号などが無いからです。
これを「インストール」して「有効化」すると、LaTeXコマンド( TeX 記法 )と呼ばれる方法を使い数式を表記できるようになります。(設定はそのままで OK です)
LaTeXコマンドとはキーボードの入力文字(コマンド)によって対応した数式や記号に変換されるものを言います。これは世界共通の文法です。なのでコマンド集を見ながら入力します。
まず本文の最初に mathjax を [ ] で囲って記入します。(ビジュアルエディタで OK です)この文字は実際には表示されません。これが「 TeX 記法を使います」という宣言になります。
書式には「インライン」という文中に数式を表記するモードと、「ディスプレイ」という 1 行に数式だけをドンと表記させるモードがあります。
インラインなら数式にする部分を \(……\) のように(……はLaTeXコマンドです)、LaTeXコマンドを \( と \) で囲めば OK です。
ディスプレイなら数式にする部分を $$……$$ のように、LaTeXコマンドを $$と$$ で囲めば OK です。
LaTeXコマンドの調べ方は「 LaTeXコマンド 」や「 TeX記法 」などで、検索すればたくさん出てきます。
追記
「 AMP 」というモバイル端末で高速表示ができる機能を使っていると、そのページ( AMP が有効化されているページ )では、
「 MathJax-LaTeX プラグイン」による数式の表示ができません。ただの文字列が表示されてしまいます。
なので MathJax-LaTeX プラグインを利用して数式を書く場合は、AMP を無効化しておきましょう。
あとがき
以上が、このブログにインストールしているプラグインです。
どのプラグインをインストールしたらいいか、というのはなかなか悩むポイントだと思います。同じ機能のプラグインでも種類がたくさんあります。
ましてや初心者の方であれば、選択するのは困難かも知れません。自分も非常に悩みましたが、調べまわり厳選して、何とかこれらのプラグインに落ち着いています。
紹介したものはどれも最低限、基本として必要なプラグインだと思いますので、どんなサイトを作るにしても、きっと大きく役立ってくれるはずです。
最後までお読み頂きまして、誠にありがとうございました。