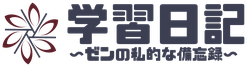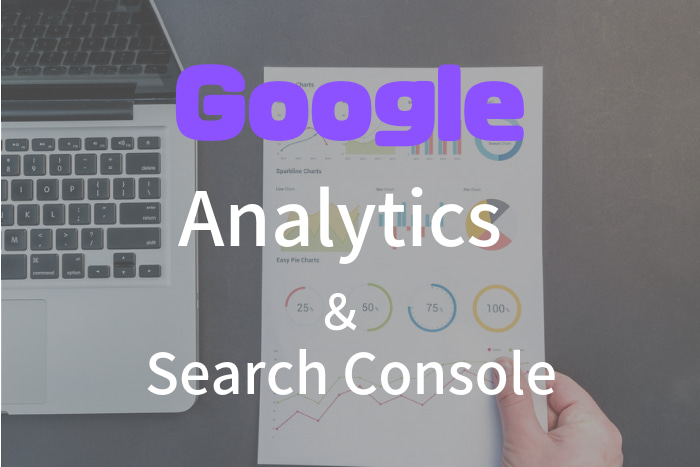
第 6 回のテーマは「 Google Analytics と Google Search Console の導入」です。
検索エンジンの王者である「 Google 」との繋がりを作る作業になります。
検索エンジン(サーチエンジン)とは「インターネット上に存在する情報を検索するシステム」です。検索結果の順位も決めています。
SEO(サーチエンジン最適化)対策という、検索結果の順位を上げるための手法があります。これはつまり Google からの評価を上げる事でもあります。
なので、Google からの評価によって、自分のブログが見てもらえるかどうかが決まるわけです。
という事で、とても大切な作業なのですが、導入は簡単なので設定しておきましょう。
目次
Google Analytics とは
アナリティクスとは「サイトへのアクセス(接続)を解析する(論理的に調べる)ツール」です。
自分のブログの閲覧数、訪問者数、ブログ内での移動の様子などが確認できます。
具体的には、
- 今現在どれだけの人がブログを見ているのか。
- パソコン、スマホ、タブレットで見ている人の割合。
- 日付や期間を指定し、どのくらいブログが見られているか。
- どの記事がよく読まれているのか。
- 1 人あたり平均何ページ見ているのか。
以上のような事が確認できるようになります。(他にも様々な解析が可能です)
つまり「サイトに来る人の行動を解析できる」と言う事です。
Google Analytics の設定
Google アナリティクス公式サイトに行き「無料で利用する」を押します。
Googleのアカウント(Gメールアカウントでも OK )があれば、入力してログイン。
無ければ「アカウントを作成」で作ります。ちなみにアカウントとは「使用する権利」のことです。
作成した Google アカウントで、アナリティクスにログインして「お申し込み」を押し「新しいアカウント」の項目を入力していきます。
特に悩むことはないと思いますが、「アカウント名」は何でも OK 、「サイトの URL 」は SSL化しているなら「 https://」にします。
「業種」は無ければ「その他」で OK、「タイムゾーン」は日本在住なら「日本」です。「データの共有設定」は自分はそのままです。「トラッキング ID を取得」を押します。
「 Google アナリティクス利用規約」で「日本」を選び、目を通し「同意する」を押します。
アナリティクスの管理画面に「トラッキング ID 」が表示されるので、これを「コピー」します。
ここからはお使いの WordPressのテーマによって、設定方法が異なります。自分は「 Diver 」なのでその設定を書いておきます。
WordPress管理画面の「 Diverオプション」→「基本設定」の「 Google Analytics設定」にある「トラッキング ID 」に先ほどのコピーを「ペースト(貼り付け)」します。
その下の「トラッキングから管理者を除外」にチェックを入れておくと、WordPress管理画面で自分のブログを表示させた時に、アナリティクスにカウントされなくなります。
ただ、普通にブラウザで自分のブログを表示させた時には、カウントされてしまうので注意しましょう。サイトに来た人が、自分なのか他人なのか分からなくなってしまいます。
忘れずに「変更を保存」を押します。
アナリティクスの動作確認をします。普通にブラウザで自分のブログを表示させてから、アナリティクスに入り「リアルタイム」で「 1 」とあれば OK です。
Google Search Console とは
Googleサーチコンソールとは「 Google に自分のサイトを分析してもらうツール」です。問題点や改善点なども指摘してくれます。
サーチコンソールに登録すると「自分のサイトが Google にどう認識されているのか」を確認できます。
つまり「 Google からの評価そのものを確認できる」と言うことです。
具体的には、
- ページのクリック数
- クリック率や、掲載順位
- ページの表示回数
- クエリ(サイトに来た時の検索キーワード)
- Google からの注意点(メールが来ます)
以上のような事が確認できます。つまり「サイトの状況を分析できる」と言う事です。
Google Search Console の設定
Google Search Console 公式サイトに行き「今すぐ開始」を押し、Google アカウントを入力してログインします。
「プロパティタイプの選択」画面は、「 URL プレフィックス」の方に、自分のサイトの URL を入力します。この画面が出なければ、自サイト URL を入力し「プロパティを追加」を押します。
この時に「アナリティクスの登録」が終わっていると、すぐに「所有権の確認」が完了します。
「所有権の確認」の方法は複数あった方が良いのと、WordPressテーマ( Diver )に反映させるため、「 HTML タグ」での所有権の確認もしておきます。
「おすすめの方法」と「別の方法」の画面なら「別の方法」で「 HTML タグ」を選択。
もしその画面が出ないなら、Google Search Console メニューの「設定」→「所有権の確認」で「 HTML タグ」を押します。
すると「以下の meta タグをコピーして、貼り付けます。」とあり、下にコードが表示されます。このコードをコピーしますが、貼り付けるのは content="○○○"の赤丸の部分だけです。
Search Consoleの画面は閉じないで、WordPressメニュー「 Diver オプション」→「基本設定」の「アクセス解析」にある「 webマスターツール認証コード」に赤丸の部分を貼り付け「変更を保存」。
そしたら Search Console に戻り、「確認」を押します。「所有権が確認されました」と表示されたら完了です。
Google XML Sitemaps の導入
サイトマップとは「サイト内にあるページの内容と構成を一覧表にしたもの」です。文字通り、「サイトの地図」ですね。
HTML サイトマップ(対人)と XML サイトマップ(対検索エンジン)の 2 種類があります。
HTML サイトマップは、人(ユーザー、訪問者)が目的のページにたどり着けるために作るものです。見た目は目次のような感じ(サイト内の記事一覧)です。
XML サイトマップは、検索エンジンにサイト内のページ構成を伝えるものです。SEO対策としても重要。
XML サイトマップを「 Google XML Sitemaps 」で作成し、Search Console を使って Google に伝えます。
WordPressメニュー「プラグイン」→「新規追加」→「 Google XML Sitemaps 」で検索し「今すぐインストール」したら「有効化」します。
WordPressメニュー「設定」→「 XML-Sitemap 」に行きます。基本的には初期設定のままで良いと思いますが、参考までに自分の設定を書いておきます。
「基本的な設定」は「 HTML形式でのサイトマップを含める」のチェックは外しておきます。( Search Console からのエラーの原因になることが多いので)
「投稿の優先順位」は「優先順位を自動的に計算しない」にチェックを入れましょう。
「 Sitemap コンテンツ」は「ホームページ、投稿、固定ページ、カテゴリーページ」にチェックを入れています。
「 Change Frequencies 」は、ホームページが「毎日」、投稿とカテゴリー別が「毎週」、固定ページと今月のアーカイブを「毎月」、その他は「毎年」としています。
「優先順位の設定」は、ホームページ、投稿、投稿優先度の最小値が「 1.0 」固定ページ「 0.3 」カテゴリー別「 0.5 」その他「 0.0 」にしています。
以上の設定が終わったら、忘れずに「設定を更新」を押します。
Search Console で XML サイトマップを登録
Search Console にログインし、メニュー「インデックス」→「サイトマップ」の「新しいサイトマップの追加」にサイトマップの URL を入れます。
サイトマップの URL は WordPressメニュー「設定」→「 XML-Sitemap 」の上部にある「あなたのサイトマップのインデックスファイルの URL 」を入力します。
おそらく「 sitemap.xml 」と入力すると思います。「送信」を押したら完了です。
Analytics と Search Console の関係
アナリティクスとサーチコンソールには因果関係があります。
- アナリティクスは「サイトに入ってからの情報の解析」これは「結果」で、
- サーチコンソールは「サイトに入るまでの情報の解析」これは「原因(過程)」と言えます。
「サイトに入るまで」とは、検索エンジンの「検索結果の情報解析」だからです。
アナリティクスを活用するには、サイトに来てもらわなければならない。その為には存在を知ってもらう必要があります。
その手段がサーチコンソールの分野(検索エンジンでの検索結果の掲載順位= Google からの評価)なわけです。
そして双方は因果関係なので、アナリティクスの結果が出る前にサーチコンソールでその兆候(原因)が現れます。
「サーチコンソールあってのアナリティクス」「アナリティクスの為にサーチコンソールがある」、双方を活用することが「サイト改善の道標」となるわけです。
Analytics と Search Console の連携
アナリティクスとサーチコンソールは連携して使うことができます。
連携させることで、サーチコンソールの情報からアナリティクスの情報へと、一連の流れを追って見ることができます。
「アナリティクス」でサーチコンソールの情報を見ることができるので、便利でもあります。
手順は、アナリティクスにログインしてメニュー「⚙歯車マーク(管理)」を押し「プロパティ設定」を押します。
下部にある「 Search Console を調整」を押し、「編集」を押します。するとサーチコンソールのサイトに移動するので、アナリティクスに登録しているサイトを選び、「保存」。
これでアナリティクスのメニュー「集客」に「 Search Console 」の項目が表示されるので、これを押すと Search Console のデータを確認できます。
Analytics 確認のポイント
アナリティクスの情報項目は多いので、最低限の簡単なチェックポイントだけ書いておきます。
メニュー「リアルタイム」→「概要」で「今現在の訪問者の数や行動」が確認できます。
以下の情報は、右上の「年月日」から期間を指定できます。
メニュー「ユーザー」→「概要」でセッション数(訪問回数)、ページビュー数(閲覧回数)、セッション時間(滞在時間)、直帰率などが確認できます。
同じく「ユーザー」→「モバイル」→「概要」で「訪問者の使用しているデバイス(パソコン・スマホ・タブレット)」が分かります。
メニュー「集客」→「すべてのトラフィック」→「チャネル」で「どこからサイトに来たのか」が分かります。
- Organic Search(検索エンジンから来たもの)
- Direct( URL の直接入力や、ブックマークから来たもの)
- Referral(他のサイトのリンクから来たもの)
- Social( Facebook や Twitter などの SNS から来たもの)
メニュー「行動」→「サイトコンテンツ」→「すべてのページ」でセッション(訪問)のあったページの情報が確認できます。
同じく「行動」→「サイトコンテンツ」→「ランディングページ(サイトに来た時の最初のページ、つまりサイトに来るきっかけとなったページ)」で情報確認ができます。
Search Console 確認のポイント
サーチコンソールの情報は「アナリティクス」で確認しましょう。
アナリティクスのメニュー「集客」→「 Search Console 」で専用のメニューが表示されます。
- ランディングページ
検索結果で表示されたページの「表示回数、クリック数、クリック率( CTR )、平均掲載順位」などが確認できます。
- 国
文字通り、どんな国からのアクセスなのかを確認できます。
- デバイス
これも文字通り、スマホ( mobile )パソコン( desktop )タブレットの中で、どの端末(デバイス)でアクセスがあったのかを確認できます。
- 検索クエリ
どんなキーワードで検索された時に、検索結果として表示されたのか。その表示回数、クリック数、クリック率、平均掲載順位が確認できます。
あとがき
以上で、検索エンジン界の王者である「 Google 」との繋がりが構築されました。
自分が作った web サービスなどを、誰かに知ってもらうために必要なのが、検索エンジンでの検索結果の上位表示になります。
今の時代良くも悪くも、誰もが知りたい事、分からない事があると、検索エンジンで検索して調べ、そこから情報を仕入れています。
なので「何かを発信」するなら、検索エンジン、特に「 Google 」に評価され、拾い上げてもらう事が何より重要になります。
そのために最も大切な事が「ユーザーのためになるような良質な記事を、分かりやすく書き、それを続ける事」だと言われています。
自分もこれを忘れずに、精進していきたいと思います。
最後までお読み頂きまして、誠にありがとうございました。