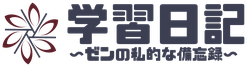これから何回かに分けて、当ブログ開設までに行ったことを、順番にまとめていきたいと思います。
自分なりに調べまわり、試行錯誤して行ってきた事です。この記事が何かのお役に立てたら幸いです。
第 1 回のテーマは「 個人事業主の開業準備 」です。
それではご覧ください。
目次
パスワードを管理しておこう
これから、様々な Webサービスに登録すると思いますが、その際に必要となるのが「 パスワード 」です。
でも実際はパスワードを使いまわして、登録している方が多いかも知れません。
そうすると当然セキュリティとしては、非常に危険ですね。ましてや事業用として利用しているサービスであれば、被害は大きいかも知れません。
なので、パスワードを自動で作って管理してくれるアプリの導入をお勧めします。自分は「 1 Password 」というアプリを使っています。
2018年に、「 Apple社が全従業員に提供する 」と、発表したアプリでもあります。
App Storeでは、月額450円です。( 1 年で3900円のプランもあります )
このアプリの特徴は「 たった 1 つのマスターパスワード 」( 1 Passwordへのログインパスワード )を設定することで、他の全てのサイトのパスワードを作って記憶してくれます。
1 Passwordにサイトやパスワードを登録
それを踏まえた上で、利用するかを判断して下さい。
自分はこれを iPad で登録しました。マスターパスワードの入力に指紋認証が使えるからです。
1 Password アプリ「 設定 」の「 セキュリティ 」から Touch ID をオンにすると、指紋認証が使えます。
そして「 カテゴリー 」→「 ログイン 」→「 + 」からログイン名にサイトの名前などを入力し、ユーザー名に ID やメールアドレスを入力すると、パスワードが自動生成されています。
「 新しいパスワードを生成 」を押すと、長さを調節でき「 レシピを表示 」を押すと記号の数や単語を使うなど、より細かい設定ができます。
「 アドレスの入力 」にログインページのアドレスを入力(サイトのアドレスとログインページのアドレスが全然違う場合があるので、この方がいいかも知れません)
「 ログイン 」の場所に新しいアイコンが出来ています。そのアイコンを押し、右上の「 編集 」を押すと新しいパスワードを増やしたり、ログインページのアドレスを増やしたり出来ます。
1 Passwordでログインする
基本的には「 1 Password 」を開き、ログインするサイトのユーザー名とパスワードを「 コピー 」してログインページに「 ペースト 」すればOKです。
他にも、サイトのログインページに行き、iPad の「 共有メニュー 」から「 1 Password 」を選びます。見当たらない場合は「 その他 」から「 1 Password 」をオンにすると出てくるはずです。
1 Password を開いたら、登録しているサイト名が表示されるので、押すと自動入力されます。
iPad の「 設定 」で「 パスワードを自動入力 」をオンにして、さらに「 1 Passwordの入力を許可 」していれば、アプリを開かず、ログインページの入力場所をタップして Touch ID を使い自動入力できます。
1 Passwordの他のデバイスとの同期
1 Password はデータをクラウドに保存しているので、どの OS でもマスターパスワードを使って、ログインすれば使えます。
自分は iPad の次に Mac にインストールして、初回の設定で必要なシークレットキーとマスターパスワードを入力して同期しました。
シークレットキーとマスターパスワードは「 ログイン 」にある「 1 passwordアカウント 」から確認できます。ここのパスワードがマスターパスワードです。
ただ、指紋認証を経験してしまうと、パソコンでログインの度にマスターパスワードを入力するのは、結構手間に感じるかも知れません。
個人事業主として開業を決意
ブログを開設するにあたって、自分はブログをやるなら、ちゃんと資産として積み上げていきたい。残して置きたいと思っていました。
なので、各企業が提供している無料ブログは、初めから選択肢にありませんでした。いわゆる借家ではなく、自分の家を持とうと思ったわけです。
そうなると当然、サーバー代やドメイン代など費用が掛かります。これは経費だ。そう思い開業を決めました。
開業freeeでの開業までの流れ
開業するだけなら管轄の税務署に開業届を出すだけですが、この開業freeeというサービスに登録すると、簡単な質問に答えながら入力するだけで、自動で開業届を作成してくれるのです。
開業届と青色申告承認申請書の作成
個人事業主として開業するなら、必要になってくるのが確定申告です。
確定申告には「 白色申告 」と「 青色申告 」があり、さらに青色申告には「 10 万円控除 」と「 65 万円控除 」の 2 種類があります。
青色申告をするには、確定申告に行く時の前年の 3 月 15 日 までに青色申告承認申請書を税務署に提出しておく必要があります。
例えば 2019年2月18日〜3月15日 に行われる、2018年分の確定申告を青色申告でしたいなら、2018年3月15日までにこの申請書を提出していなければいけません。
さらに 65万円控除の青色申告には条件があり、帳簿を複式簿記で記帳している事と、確定申告時に貸借対照表と損益計算書の提出が必要になります。これは会計ソフトを使う事で対処出来ます。
という事で 65 万円も控除されるならと、この青色申告で申請しようと思いました。ちなみに新規開業の場合なら開業から 2 ヶ月以内に提出すれば OK です。( 開業届と同時提出もOK )
そしてこの青色申告承認申請書も開業freeeで作成してくれます。
それと同時に 38 万円の基礎控除が、48 万円控除に変わります。つまり、結果的にはトータルの控除額は変わらないわけです。
ただ、法改正後も青色申告 65 万円控除を維持させる方法があります。
それは「 e-Taxでの申告(電子申告)」か「 電子帳簿保存 」を行うことです。
どちらも手続きや道具などの準備が必要で、なかなか手間がかかるのですが、導入すると 65 万円控除と基礎控除 48 万円となり結果的に 10 万円多く控除が受けられます。
つまりこれからは「 e-Tax 」か「電子帳簿保存」をした人は、少しお得になりますよ。という制度が始まるということです。
開業freeeの具体的な登録手順
公式サイトが非常に丁寧でわかりやすいので、特に解説することはないのですが、参考までに自分がちょっと悩んだところなどを、書き留めて置きたいと思います。
仕事の種類は「 フリーランス 」で概要は「 ライター 」としました。事業開始日は開業届の提出日にしました。ちなみに開業日以降の費用しか、経費にならないので注意です。
経費とは別に開業費という制度を使えば、開業日前の費用も算入できるみたいなのですが、ややこしいと感じたので自分はやっていません。
屋号は作っておくと、屋号付きの銀行口座を持てます。デメリットは特に無いみたいですし、後で簡単に変更することも可能なので、付けてもいいのかなと思います。
確定申告の種類は、青色申告 65万円控除がオススメです。
「 提出 」のページから「 書類を確認する 」を押すと、書類が出来上がっています。
プリンターもパソコンも無い時の印刷方法
自分はこの時プリンターどころかパソコンも持っておらず、iPad だけでしたので、印刷の仕方に悩んだのですが「 かんたんnetprint 」というアプリがありました。
セブンイレブンでのプリント限定ですが、コンビニに iPad を持っていく必要がないため、とても有り難かったです。(もちろんスマホでもOK )
画面上に出来た開業届と青色申告承認申請書のPDFファイルを「 iPadの共有メニュー 」から「 ファイルに保存 」して「 かんたんnetprint 」を開き「 ファイル選択 」→「 文書ファイル 」→「 登録 」
iPadの共有メニューから直に、かんたんnetprint 登録も出来ます。印刷サイズは公文書なので「 A4 」ですね。
すると「 プリント予約番号 」が表示されるのでこれを控えて、セブンイレブンのコピー機に行き「 プリント 」→「 ネットプリント 」→「 番号入力 」で印刷できます。
この辺りも、今は開業freeeの方で詳しく解説されていますね。
印刷された開業届と青色申告承認申請書、そして双方の「 控え 」の計4枚の書類にマイナンバーの記入や印鑑を押し、管轄の税務署に提出します。
営業性個人として事業用口座を作る
確定申告や税務調査対策に、プライベートとは別に、事業専用の銀行口座を作っておくと、お金の管理や帳簿付けがしやすくなるのでお勧めです。
その際に屋号付きの開業届( 受領印の有る控え )であれば、ジャパンネット銀行で屋号付きの営業性個人口座の開設ができます。
屋号のみの口座ではありません。口座名義は屋号+氏名となりますが、振込受取人名が屋号だけの場合でも受け取りができます。
- ネット上で全ての手続きが出来る。
- 開業freeeで入力した情報がそのまま反映される。
- 他行と比べ必要書類も少なく、作りやすい。
開業freeeの「 提出 」のページから「 口座を開設する 」を押し、ジャパンネット銀行のサイトに行き営業性個人の口座開設を申し込みました。
入力後に完成する「 普通預金口座開設申込書 」と「 身分証のコピー 」と「 開業届の控えのコピー 」の以上 3 点を送れば、2 週間ほどでキャッシュカードとトークン(ワンタイムパスワード用)が届きます。
ちなみにジャパンネット銀行は ATM での入出金が 1 回 3 万円未満だと手数料がかかります。そこはご注意ください。
アプリ(ジャパンネット銀行ビジネス)もあるので入れておくと、ログインに指紋認証が使えて便利です。
事業用クレジットカードも必要
これも事業用口座と同じ理由で必要だと思います。それに会計ソフトを最大限活用するためには、必須のものだと感じています。
会計ソフトに事業用の口座とクレジットカードを登録しておくと、仕訳がとてもかんたんになるからです 。
ただ、事業用クレジットカードは個人事業主では審査が厳しく、作れないことが多いみたいです。まだ事業実績のないような状態では、まず無理なのでしょう。
freeeカードライトという救済
- ネット上で手続きが完結する。
- 年会費が無料。
- 銀行口座を開設前でも申込可能。
- 必要書類が本人確認書類だけ。
- 最低限度額が 50万円( freee利用者に限り)
これは創業者の方が「 自分も起業した直後は、銀行口座もクレジットカードも作れず苦労した 」という思いから始められたサービスみたいです。
「 創業時に嫌だなと思った仕組みなどを変えていくことが、freeeの価値提供だ 」ともおっしゃっています。
クレジットはまさに信用ですから、起業時は社会的な信用がゼロなので、一時的に立て替えておいてくれるクレジットカードのシステムは、起業者には厳しいのでしょう。
freeeカードライト申請について
上記と同じ開業freeeの「 提出 」のページから「 freeeカードライト申込 」を押すと、ある程度入力された申込フォームに行けます。
当然クレジットカードなので、審査があります。入力した内容で審査されるのですが、自分が入力で悩んだ項目などを参考までに書いておきます。
「 ご利用予定金額 」はなるべく低めの方がいいかも知れません。まだ信用がないので。「 年収 」は電話で聞いたら見込み年収でいいみたいです。あまりに低すぎる年収ではダメだと思います。
「 創業からの期間 」はこれも電話で聞いたら 1 ヶ月でいいみたいです。「 海外ショッピングの返済方法 」は一括払い「ビジネスローン」は申し込まない。
なるべく、貴社にご迷惑はかけません!という方針で埋めていきました。
申し込みから数日後に、確認の電話がある事もあります。自分はありませんでした。それと、審査が通るときは 2~3 日以内にOKが出ることが多いみたいです。
この後の流れとしては、クレジットカードが届く、引き落とし口座にジャパンネット銀行の口座を指定する。そしてそれぞれの初期設定を行う。といった感じです。
ちなみに、事業用口座は個人口座とは別モノ(ジャパンネット銀行では法人に近い扱い)なのですが、事業用(ビジネス用)クレジットカードは、個人のカードとなります。
あとがき
初回一発目の記事なのに、かなりの長文になってしまい申し訳ありませんでした。ここまでたどり着いた方は少数かも知れません。大変お疲れ様でした。
自分なりに、精いっぱい丁寧に書いたつもりです。文章を書くというのはこれが初めてなので、少しでも成長できるよう精進していきたいと思います。
それでも「自分が学んだことは必ず誰かの役に立つ」を胸に、発信を続けていきたいと思います。
最後までお読み頂きまして、誠にありがとうございました。