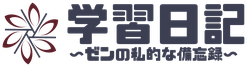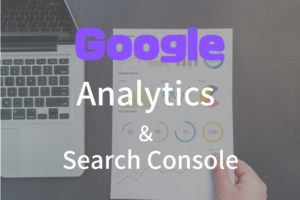第 5 回のテーマは「 WordPress のテーマの導入とブログのロゴ作成」です。
これからブログをデザインし構築して、記事を書いていくにあたって、強い味方となってくれるのがこの「テーマ」と呼ばれるものです。
それと同時に、ブログのロゴデザインを決めて、自分だけのロゴマークを作っておくのも良いと思います。
目次
WordPress のテーマについて
WordPress のテーマとは、サイトのデザインや全体の構成や骨組み、表示される機能などを反映させるものが、一式セットになっているものです。
サイト全体のテンプレート(あらかじめ決められた形式や様式)とも言われます。
テーマを変更すると複雑な作業を行うことなく、サイトのデザインや構成、機能などを変えることができるのです。いわゆる「サイトの着せ替え」ができます。
テーマの役割としては、サイトのページをどのように見せるかだけでなく、SEO 対策(検索結果で上位表示を得るための対策)も重要な役割です。
有料テーマがおすすめ
テーマには無料と有料があるのですが、有料テーマを強くおすすめします。
有料テーマは一般的に、
- デザイン性やカスタマイズの自由度が高い
- 快適で簡便な操作性で、大幅な時短が可能
- カスタマイズしなくても使えるものが多い
- 記事の文字装飾機能が豊富である
- 安全性も高い
- SEO 対策も考えられている
- 初心者向け(余計な苦労やリスクを回避できる)
無料テーマは一般的に、
- デザインが簡素で、最低限の機能だけ
- カスタマイズが難しい( HTML や PHP の知識が必要)
- 記事作成以外に時間や労力がかかる
- サポートが無い
以上のようなことが言われています。(もちろん有料テーマでも良くないものや、無料テーマでも良いものはあると思います)
Diver に決めました
- SEO に強い
- そのままでもデザインが綺麗
- サポートが無期限で無制限(満足度 100%を目指している)
- アップデートの頻度が高く、永久無料(進化し続けてくれる)
- 書くことだけに専念できる(カスタマイズや設定が簡単)
- 入力補助機能が充実していて、使い方も簡単
- 使用できるサイト数が無制限
- 評判が非常に良い
以上のような理由から「 Diver 」に決めました。
価格は 17980 円と他の有料テーマと比べても高い方なのですが、「書くことだけに専念できる」「アップデートの永久無料」「サポートが無期限で無制限」に強く惹かれました。
自分は一度テーマを決めたら、できるだけ長く、そのテーマを使っていきたいと考えていました。
なので、新しいテーマを作っていくのではなく、1 つのテーマだけを大事に育て、進化させていくという「 Diver 」の姿勢は非常に共感を覚え、決め手となりました。
それにどれだけ値段が高いと言っても、月額制ではなく、買い切りなので負担は小さいと思います。
テーマは変更すると、あらゆるものが変わってしまい、慣れるまでに時間がかかると思うので、妥協せずに自分が本当に納得できるものを選ぶべきだと思います。
Diver の導入
公式サイトから購入ページに飛ぶと、「インフォトップ」というサイトに入るので、そこで会員登録してから購入することになります。
ダウンロード販売なのですが、ダウンロードできる期限が設定されているので、購入したらすぐにしておきましょう。
Diver のインストール
ダウンロードしたファイル( file_70619.zip )を開き(解凍して)、「 Diver_set 」というファイルを開きます。
すると、本体(親テーマ)である「 diver.zip 」と子テーマ「 diver-child.zip 」と利用ガイド「 diver-init.pdf 」の 3 つファイルがあります。
この中で、WordPress にインストールするのは、親テーマ「 diver.zip 」と子テーマ「 diver-child.zip 」です。
WordPressメニュー「外観」→「テーマ」で「新規追加」から「テーマのアップロード」を押し「ファイルを選択」で親テーマと子テーマを選びアップロード(インストール)します。
メニュー「外観」→「テーマ」に「 diver 」と「 diver_child 」の 2 つが表示されているので、子テーマの「 diver_child 」だけを「有効化」します。
子テーマはカスタマイズや設定を保存するテーマなので、これだけを有効化しておけば、アップデートで親テーマを新しくしても、カスタマイズ内容は子テーマに保存されているので安心、となるわけです。
ブログのロゴを作ろう
ブログデザインにオリジナリティを出すために、ロゴを付けるのがオススメです。
簡単にプロ品質のロゴを、安く作れるサイトを見つけたので紹介します。
ここはロゴの他に、ファビコン(ブラウザでそのサイトのシンボルマークとして使われるアイコン)、名刺、封筒、レターヘッド(便箋に印刷するマーク)にも使えます。
LOGASTERでロゴ作成
- 名称を入れるだけで自動作成してくれる
- 完成形を確認しながら選ぶことができる
- 種類が本当に豊富で幅広い
- 日本語のロゴが作れる
- スマホからでも作れる
- 価格が安い
一度公式サイトに行って、メニュー「インスピレーション」や「ギャラリー」で是非サンプルを見て頂きたいのですが、非常にクオリティが高いと思います。
そのサンプルページの一番下にカテゴリーがあるので、そこからカテゴリー別のサンプルも見られます。ここで自分のイメージを決めておくと良いかも知れません。
公式サイトに行き「無料でお試し」か「ロゴを作成」を押します。
ロゴ作成ウィザードの「会社名」にロゴにしたい言葉を入れ、ロゴに付け加えたい文言があれば「スローガンの追加」で入力します。
例えば自分の場合なら、会社名に「学習日記」、スローガンに「〜ゼンの私的な備忘録〜」と入力しました。
「ビジネスタイプ」は何か選んでおくと、ジャンルを絞り込んでくれます。「次へ」を押すとロゴデザイン候補が表示されます。
デザインを決めたら、その画像を押し「ロゴデザインの編集」を押すと、デザインの編集作業ができます。
縦長、横長やバランスの変更、画像のロゴマークを押すとエンブレムの変更と色や大きさが変えられ、文字を押すとテキストの色とフォントと大きさが変更できます。
ちなみに、WordPressのテーマが「 Diver 」の場合、サイトロゴ(ブログ名のロゴ)の推奨サイズが横 250×縦 60 なので「横長のデザイン」にしましょう。
縦長のデザインだと、非常に小さく表示されてしまいますので、注意です。
ロゴデザインを決定したら「次へ」を押します。色・背景違いのイメージが表示されていますが、後で自由に変えられます。「保存」を押します。
アカウントを作るため「メールアドレスとパスワード」を入力します。購入は「ロゴファイルをダウンロード」からできます。(サイズによって値段が違います)
ブログだけにしか使わないなら、
- 1024 ピクセルスクリーン用( png, jpeg ) 9.99 ドル
- ファビコン( ico, png ) 9.99 ドル
印刷物に使うなら、
- プリントおよびスクリーン用( svg, pdf, png, jpeg ) 24.99 ドル
「 svg 」と「 pdf 」が印刷向きとなっているのですが、ファビコンも買うなら「ブランドセット」の方がお得になります。
「ブランドセット 29.99 ドル」なら全部入りなので、名刺も封筒もレターヘッドもファビコンもロゴもすべて使えます。自分はブランドセットにしました。
ブログのロゴとファビコンの設定
まずはサイトタイトル(ブログ名)を設定しておきましょう。
WordPressメニュー「設定」→「一般」の「サイトのタイトル」にブログ名を、「キャッチフレーズ」にブログの簡単な説明を書き「変更を保存」。
メニュー「外観」→「カスタマイズ」→「サイトロゴ・アイコン」の「ロゴ画像をアップロード」に LOGASTER でダウンロードした、横長のロゴ画像を選びます。
大きさは「 Small_size_247×67_pixels 」というファイルがあるので、その中の画像をアップロードしました。
同様に「ファビコン」は、LOGASTER でダウンロードしたファビコンのファイルに「 32×32 」のサイズがあるので、その画像をアップロードします。
アップルタッチアイコン(スマホやタブレット用のアイコン)も設定しておきましょう。アップルタッチアイコンの推奨サイズ「 144×144 」はファビコンファイルの中です。
Diver のカスタマイズについて
あとは自分好みにブログをデザイン(レイアウトや表示させる項目や表示のさせ方など)していけばいいです。
細かいカスタマイズは、 Diver 公式デモサイトを参考にしました。Diver を使う上での様々な設定方法が書いてあります。
情報量が多いので、自分が必要なところだけをチェックしていくのが良いと思います。
それでも分からない事があったら、インターネットで「 diver 〇〇」や「 wordpress 〇〇」と、〇〇に知りたい事、分からない事を入れて検索すると良いです。
インターネットには細かく詳しく解説してくれているサイトがあるので、大変ありがたいです。自分もたくさんのサイトに助けられました。
それにインターネットで色々なサイトを見て、デザインを参考にするのは非常に有益な事だと思います。
1 つポイントとしては、スマホでちゃんと見やすいかどうかは、確認した方が良いです。今の時代スマホで見る人が圧倒的に多いので。
もちろん Diver はレスポンシブ( PC やスマホやタブレットなどの端末に合わせて調節し表示する)なのですが、実際の見やすさの確認は大事です。
テーマとロゴマークの仕訳
WordPress のテーマ代は「消耗品費」に当たり、ロゴマーク代は「広告宣伝費」に当たります。
「マネーフォワード クラウド確定申告」にログインし、クレジットカードで支払った分が「未仕訳」になっているのでクリックします。
テーマ代の借方に「消耗品費」貸方に「未払金」とし、概要に「 wordpress のテーマ Diver 」と入っています。
ロゴマーク代の借方に「広告宣伝費」貸方に「未払金」で、概要に「 LOGASTER ホームページなどのロゴ」と入れています。
あとがき
今回の作業によって「ブログの顔」や「自分の家のデザイン」というものが出来上がりました。
いわゆる第一印象になるものですね、これによって訪問者が様々なイメージを抱くと思います。納得のいく好みのデザインは作れたでしょうか。
自分はデザインセンスもなく、苦手だったので非常に簡素でシンプルなデザインなのですが、センスの良い人なら綺麗なサイトが作れると思います。
その要望に「 Diver 」はしっかりと答えてくれるはずです。「 LOGASTER 」も簡単でありながら、本当に種類が豊富なので、きっと素敵なロゴができると思います。
最後までお読み頂きまして、誠にありがとうございました。